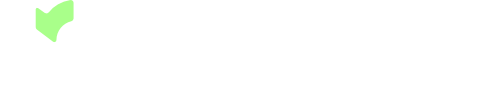You can attach files either at a task, comment, or project to keep updates in context and inform all the relevant team members about them.
To attach a file at a task level, hover over one → open the Full Task Details → on the attachment icon.

A pop-up will open, allowing you to upload files either from your computer or Google Drive.

Once uploaded, all files will appear under the task's Files section.

NOTE: There's also the option to attach files inside a task comment, so you can provide more detailed information to status updates.

Files can also be organized in a central file storage for each project, so all the assigned users for that project have access to them.
To attach a file at a project level, go to the project's Files Tab → Add Files → upload files either from your computer or Google Drive like in the previous step.

Keep in mind that each pricing plan offers different storage spaces:
Free - 1GB Storage Space
Starter - 25GB Storage Space
Small Office - 50GB Storage Space
Business - 500GB Storage Space
NOTE: Use our native integration with Google Drive to save on storage and keep files organized.
Allowed file formats:
.doc
PDF
.csv
.xml
.png
.jpg
.psd
.cad
.zip
afd.esign
.afpub
.afphoto
.dwg
.cdr
.rvt
.rfa
.blend
.fbx
Maximum file size: 2GB