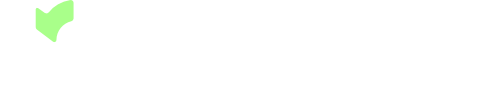QuickBooks Online is an online accounting tool that allows you to create custom, professional invoices and keep track of your payments in order to know how your business is doing at any time.
How to export invoices to QuickBooks Online
To export invoices from Paymo to QuickBooks Online, please follow the next steps:
1. First, make sure you’re logged into QuickBooks Online.
2. Sign in to Paymo → click on your profile picture (bottom left corner) → Add-ons & Integrations → Click on Connect to QuickBooks Online.

If you’re already logged into QuickBooks Online, Paymo will already identify your account and inform you about the type of data it needs.


3. Then, head over to Accounting on the left side menu in Paymo → Invoices → Select an Invoice → Click on the Export to button → Select QuickBooks.

4. What’s left is to match clients and item names in Paymo with their corresponding ones in QuickBooks Online, by clicking on each dropdown button and selecting the right items.

If the clients and services don’t exist in QuickBooks Online, you can add them from the dropdown like in the example below or just hit the Ctrl/Command + Enter.

HEADS UP: For services (invoice items), you also need to select the Income Account and Tax from QuickBooks Online. So make sure that the tax value in QuickBooks online (say 6.25% - Texas’ state tax) is set up correctly and matches the value of the invoice tax in Paymo.

With the client and items in place, click on Export to QuickBooks.

A notification will let you know that the invoice together with its ID has been successfully exported.

Here’s how it should look like in QuickBooks Online.

Important notes
If you delete an already exported invoice to QuickBooks Online, it’s also going to be deleted in Paymo. This doesn’t work the other way around though.
If you send an invoice in QuickBooks Online, its status won’t be updated automatically in Paymo.
If you want to export the invoice number to QuickBooks Online as well, make sure it doesn't go over 22 characters. If this happens, it won't be displayed.
Sync payments back to Paymo
You can also receive payments on your current invoice and sync them back to Paymo. To do this, follow the next steps:
1. From the invoice that you’ve already exported, click on Receive payments.

2. Add the amount of payment received. I’ll go with $912.5 to have a remaining balance of $1000, then hit Save and new.

As you can see, the payment has been already registered in QuickBooks Online (check the payment title under the Type column).

All you need to do is wait for a few minutes until the servers from QuickBooks Online fetch the changes and sync them back in Paymo. The received payment will appear in Paymo under the View Payments button of the invoice.
NOTE: The status of the invoice (sent) will be updated automatically, so you don’t need to send it for the View Payments to show up.


NOTE: If you delete an already imported received payment in QuickBooks Online, it's also going to be deleted in Paymo. This doesn’t work the other way around though.
NOTE: If you add a payment in Paymo, it won’t be replicated into QuickBooks Online.