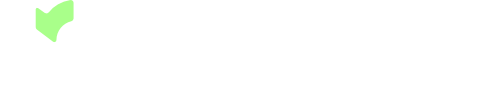The Paymo mobile app is designed to help you track time, manage your projects and tasks and help collaborate with your team while on the move.
You can download the app from your Paymo account by clicking on your profile picture (bottom left corner) → Add-ons & Integrations, from our website, or the Apple and Play Store.
NOTE: It works on iPad and Android tablets so take advantage of the landscape mode, especially for the global kanban view.

The app is divided into different tabs:
Home

The Home area gives you quick access to the unassigned tasks and the ones assigned specifically to you and to your team's tasks if you're a manager or an admin
In the My tasks area, you can sort tasks by projects, due date, and priority and if you click the + on the top right you can easily add a new task.
The Teams tasks area gives you access to the tasks assigned to all the users if you are an admin or to the users you manage if you're a project manager. Tasks here can be grouped by project, due date, and priority. You can also add tasks by using the + on the top right.
Work
The Work area is divided into Projects, Clients, Invoices, and Expenses.

Under the Projects area, you can access the desired project and all its elements: tasks, milestones, files, and discussions. You can edit the project settings and assign users. In order to add a new project, you can use the + button on the top right.
The Clients one gives you access to the client information: contacts, projects, and invoices (view only). You can add new contacts and projects straight from there or edit existing ones.
NOTE: Only admins and the users that are given the right to add projects have access to Clients.
The Invoices area allows you to turn timesheets into an invoice in just a few taps, accept online payments, and add taxes in order to get paid by your clients.

You can even preview an invoice before sending it out to the client.

As well as add partial payments upfront, so you can kickstart projects right away.

The Expenses area on the other hand is the place to go when you want to store receipts with a camera snap.

Quick add

The + button on the bottom will help you easily add new tasks, projects, and time entries.
When adding a task you can control everything about it: start/end date, priority, set a progress status, assigned users, billing type, time budgets, add subtasks, files and collaborate with the team by using comments.

Time
The time area allows you to easily start the timer for recently tracked tasks. You can also use the Timesheets view to see your tracked time or add time manually - in bulk or as a duration - by clicking on the + button in the top right.

Search
The search area helps you find a specific project, task, milestone, client, contact, file, comment etc. You can access it from any part of the app.

Updates

You can always be in the loop by turning on the push notifications option. That way every time you are assigned to a task, a new file is uploaded, or the task status is changed, you'll be always on top of things. You can choose all notifications or just unread ones and mark them as read once you're done.
In order to turn on push notifications, you need to click on your profile picture (top left).

→ Preferences.