How does the desktop widget work?
Learn about the desktop widget.
The Desktop widget is designed to help you track time on your desktop, without having to open your web browser and log into Paymo. It syncs with the web timer, so you can start it there and stop it in the desktop widget or vice versa.

You can download the desktop widget from your Paymo account by clicking on your profile picture (bottom left corner) → Add-ons & Integrations or from our website.
Tracking time
To track time from scratch, click on the + Add time button (top right corner) → select the desired project and task. You then have three options:
Start the stopwatch and stop it when you're done
Add time in bulk
Add time in intervals
The last two options are great for when you forget to start your timer in the first place or prefer to add it at the end of the day.
NOTE: If the task doesn't exist, just type in its name → click on Add New Task.
To continue recording time for a previously tracked task, click on the Play button to resume time tracking.

Monitoring and managing time
The desktop widget also allows you to see a breakdown of your time spent for today and the previous days. You can distinguish between three colors:
Green - stands for the tracked time within work hours
Grey - stands for untracked time or breaks
Yellow - stands for tracked time outside work hours - a.k.a. overtime - and is normally preceded or followed by a horizontal line

NOTE: If you notice a hashed bar, this indicates an overlap between time entries to pay attention to.

To edit a time entry inside the desktop widget, click on the dropdown of a task → hover over a time entry → click on Edit Time Entry.

Task settings
The desktop widget is not all about time tracking. To open the task inside the web app, hover over it → Open in App.

You can also mark it off as complete if you hover over the task → Toggle Complete State.
Options menu
To access the Options, click on the burger menu icon (top left corner). From here, you can easily access your Paymo account and the Settings area.

The Settings area will be your friend when it comes to tracking time in a fair manner, allowing you to:
Launch the widget on startup
Toggle idle time detection on/off and set an inactivity time limit. After this limit is reached, you can choose to discard the idle time or keep it.
Customize the theme to your own liking

How the Pomodoro option works
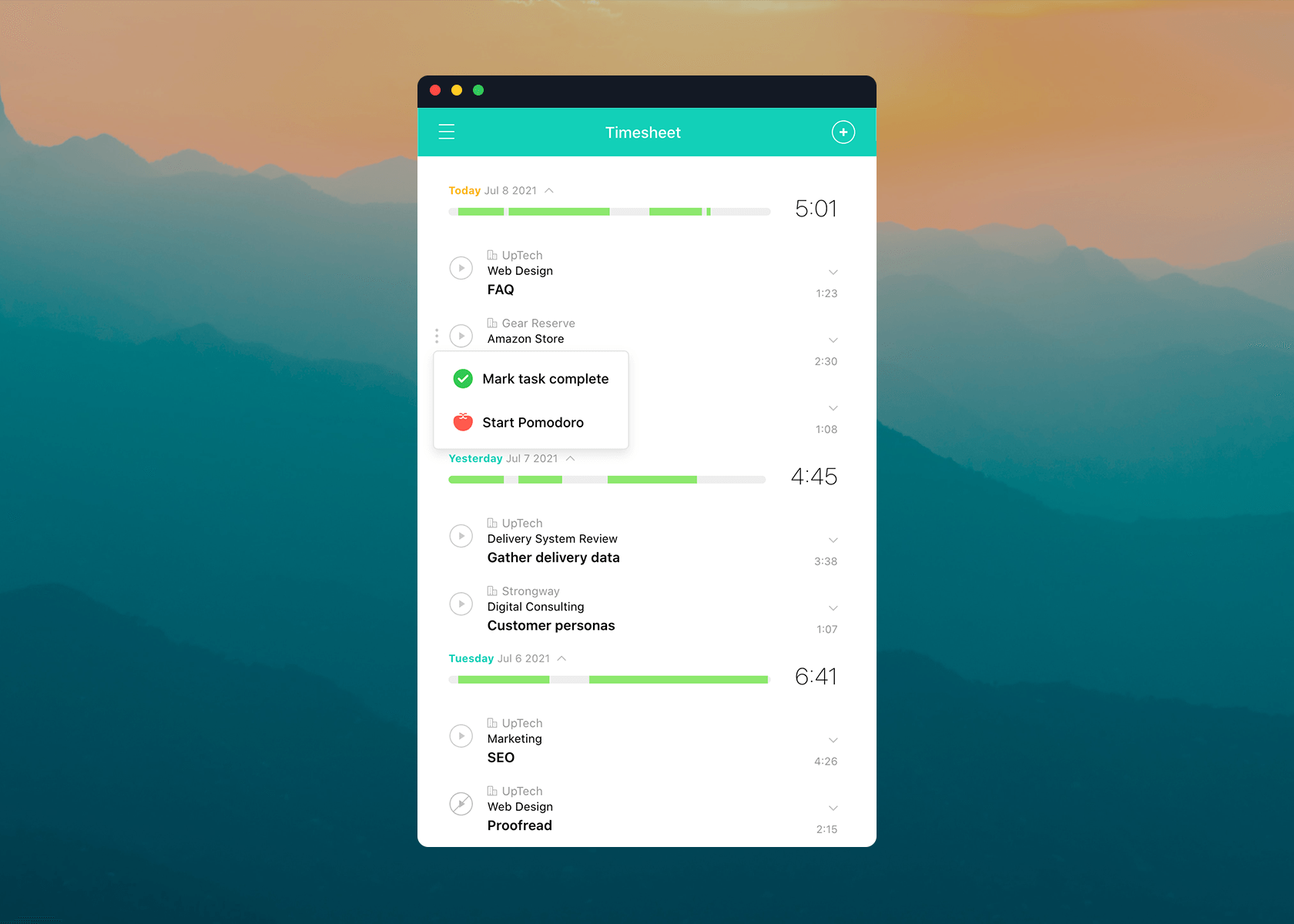
If you want to focus on specific time intervals and even plan out your breaks, then you can take advantage of this feature when tracking time. The interface features a default 25 minutes timer that works counterclockwise when you start it. As time passes, the Pomodoro (tomato) beneath will fill up to visually signal the progress of your work session.
You can customize the Pomodoro session, short break, and long break. You can enable sound alerts when a work session or break is over.
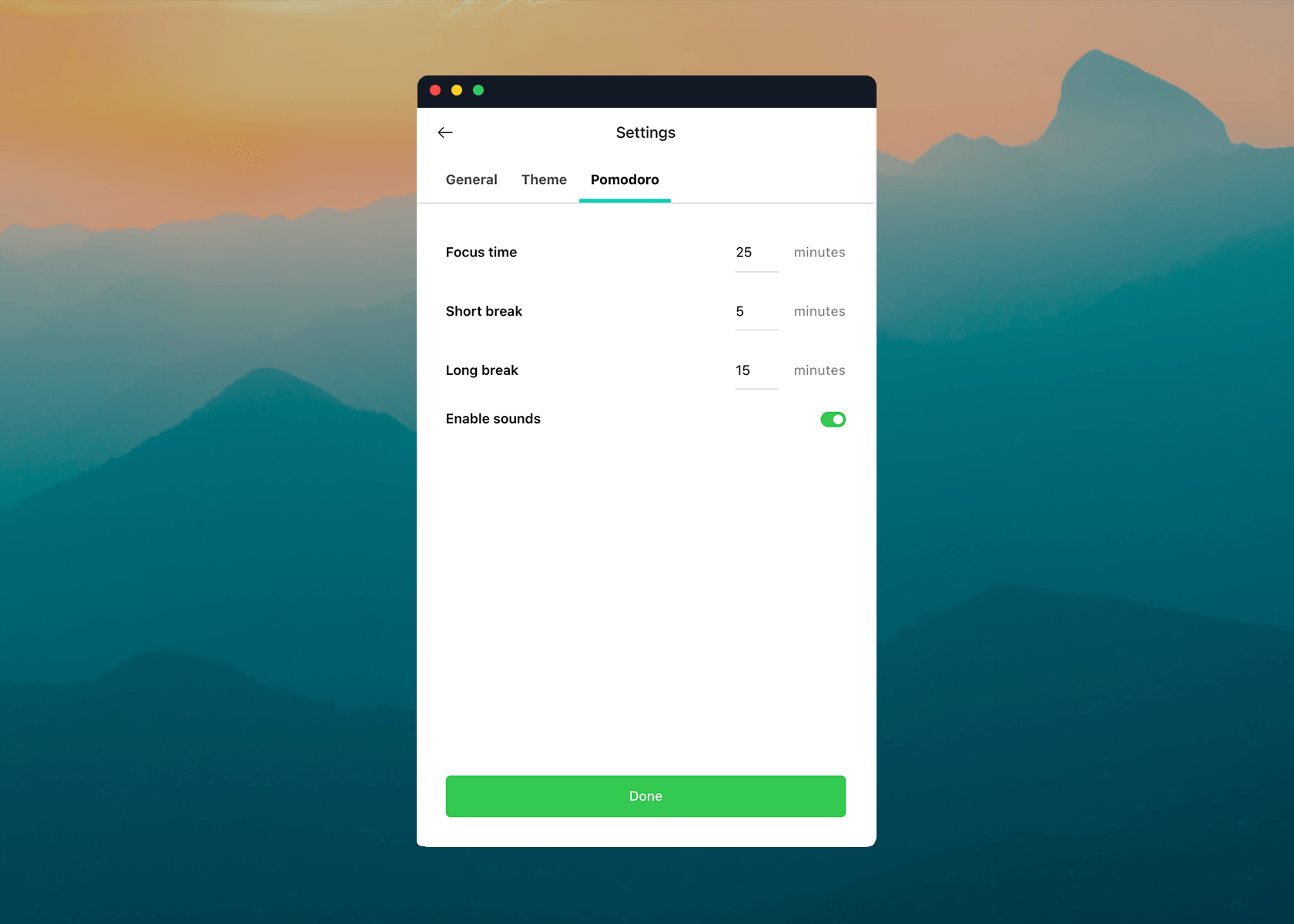
Here's a video that explains in detail how to take advantage of the Pomodoro feature
Did this answer your question?
