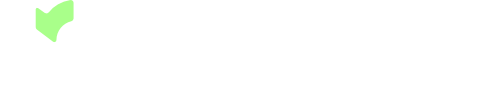Typeform is an online form builder that allows you to engage your audience through customizable forms that require zero coding.
Add projects, tasks, and files in Paymo from Typeform
To add projects, tasks, and files in Paymo from Typeform, follow the next steps:
1. First, make sure you’re logged in to Typeform
2. Then sign in to Paymo → Click on your profile picture (bottom left corner) → Add-ons & Integrations → Add Paymo to Typeform.

If you’re already logged into Typeform, Paymo will already identify your account and inform you about the type of data it needs.

You should receive the following message upon a successful connection.

3. When done, go to Typeform’s website → Connect. There you’ll find Paymo under the [Productivity category]

Once you access it, click on the Recommended integration → Use this integration, to initialize the mapping.

Select the form that you want to use.

Now, choose the Action Type → Create a Project or Create a Task for this form.

I go for Create a Task, then type in the Project to be associated with this task. The task lists will further appear in a dropdown.
NOTE: If the task list is left blank, the system will automatically create a default task list in Paymo.

NOTE: For the Create a Project option, you can select which client to associate with the newly created project.

Then match the Typeform fields with the corresponding Paymo fields.

Currently, the integration only supports three elements:
Short text entry → Task or Project Name
Long text entry → Task or Project Description
File uploads → Task or Project attachment
This doesn’t mean you can’t add other elements, but only these three will get synced into Paymo.
NOTE: File uploads are only available on Typeform's paid plans
With all the parameters set, hit the Save button and you’ll be greeted by this message to know that you’ve successfully connected this form with Paymo.

NOTE: Each form requires you to select the Connect area and choose whether you want to create a project or task when the form answers are submitted.
4. With the integration set, head to your Typeform account → Choose the mapped form and share it with your clients or team to easily describe project or task details, even attach files. For this, head to the Share area and copy the form link.

HEADS UP: If you’ve already set up the integration, but want to go back to the Connect area to modify certain form parameters, you must update the integration again. Otherwise, the integration will not work.
Upon completion, the form results will show up in Paymo either as a project or task (task in this case), depending on the option selected.

NOTE: You can embed these forms into your website to automate your workflow even further.
How to revoke the integration
You can revoke the integration manually from Add-ons & Integrations: