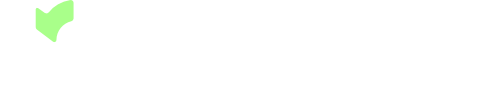To maximize your daily productivity, the My Day view from the Home area seamlessly syncs with Google Calendar, Outlook Calendar, and Apple Calendar, ensuring optimal utilization of your time. This will display your calendar events in Paymo.
Google calendar integration
In the My Day view, click on the Google Calendar integration and login with your Google credentials and follow the simple steps to complete the integration.

Note: This integration will sync only your Google Calendar events, if you wish to sync your Paymo tasks with Google Calendar please see this article.
Apple calendar integration

In order to connect Paymo with your Apple Calendar you need to enter your Apple ID and App-specific password. To set the password you need to follow these steps:
Sign in to appleid.apple.com
In the Sign-In and Security section, select App-Specific Passwords.
Select Generate an app-specific password or select the Add button +, then follow the steps on your screen.
Enter or paste the app-specific password into the password field of the app.
After the setup process, you will be able to select what calendars you would like to sync.
Note: the integration is one way from Apple Calendar to Paymo, events created in Paymo won't appear in your Apple Calendar nor will they be modified if you modify them in Paymo.
Outlook Calendar integration

In order to connect you need to enter your Microsoft account credentials and follow the steps in the integration wizard. Once the process is done you will be able to select which calendars you wish to see in Paymo.
Note: the integration is one way from Outlook Calendar to Paymo, events created in Paymo won't appear in your Outlook calendar nor will they be modified if you modify them in Paymo.
Convert calendar events into time entries
In order to convert any calendar event into a time entry you need to click on it and select to convert to timesheet entry.

Then select the desired project and task and you can even add some notes about it to give more context.