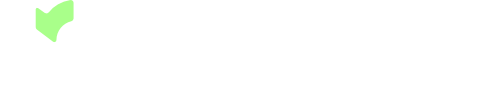To view all your users in a tabular format along with their corresponding details, go to Users → choose Table View from the second column.

These details (columns in this case) include the users:
Email
Position
Number of active projects
Performance for this month
Hourly rate
Hourly rate
Created on
Which you can further display or hide with a click on the Show icon → Check/Un-check the box in front of them.

For information about a specific user or their performance for this month, use the Add Filter option in the top left corner.

You can also export projects together with the chosen filters and columns as a CSV file from the Export as button.
NOTE: This view is useful when you need to watch how your team's performance compares to one another or who's involved in too many projects and needs a temporary break.